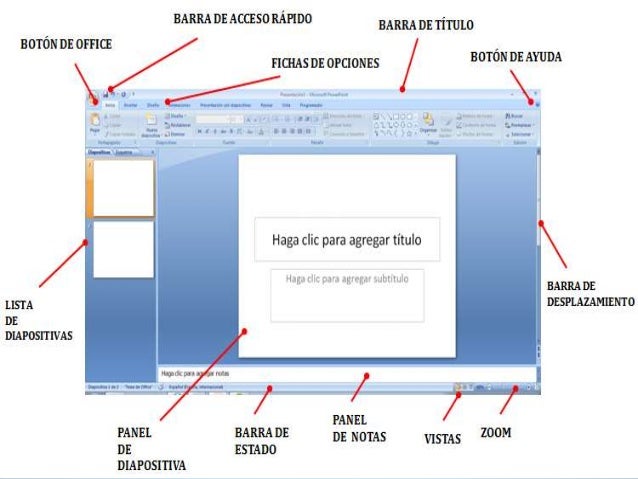IMPORTANTE: Este artículo se ha traducido con traducción automática; vea la declinación de responsabilidades. Para su referencia, puede encontrar la versión en inglés de este artículo aquí.
Los botones de acción son formas de botón integradas (que se encuentran en la galería de formas) que puede agregar a su presentación y después asignar una acción que se iniciará cuando haga clic con el ratón o cuando alguien pase el ratón por encima del botón. También puede asignar acciones a imágenes, o al texto de un elemento gráfico SmartArt. La idea es que al entregar una presentación, puede hacer clic o pasar el ratón sobre un botón de acción para:
- Ir a la siguiente diapositiva, a la diapositiva anterior, a la primera diapositiva, a la última diapositiva, a la diapositiva visitada más recientemente, a un número de diapositiva determinado, a una presentación de Microsoft Office PowerPoint diferente, o a una página web.
- Ejecutar un programa
- Ejecutar una macro
- Reproducir un clip de audio
Algunos ejemplos de formas de botón de acción integradas que puede encontrar en la galería de formas incluyen flechas izquierda y derecha, símbolos comúnmente comprendidos para ir a la siguiente, anterior, primera y última diapositiva, para reproducir vídeos o piezas sonoras, etc.

Agregar un botón de acción y asignar una acción
- En el grupo Ilustraciones de la pestaña Insertar, haga clic en Formas y, a continuación, en Botones de acción, haga clic en la forma de botón que desee agregar.
- Haga clic en una ubicación en la diapositiva y arrastre el puntero para dibujar la forma del botón.
- En el cuadro Configuración de la acción, siga uno de estos procedimientos:
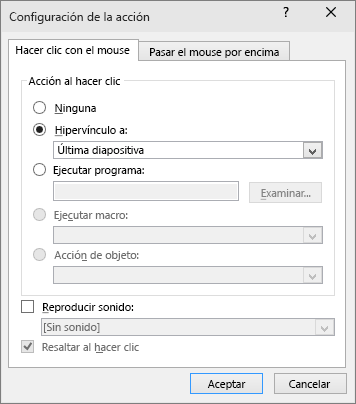
- Para elegir el comportamiento del botón de acción cuando se hace clic en él en la Vista de presentación, haga clic en la pestaña Clic del mouse.
- Para elegir el comportamiento del botón de acción cuando se mueve el puntero sobre él en la Vista de presentación, haga clic en la pestaña Pasar el mouse por encima.
- Para elegir la acción que se producirá cuando haga clic o mueva el puntero sobre el botón de acción, siga uno de estos procedimientos:
- Para usar la forma sin que se produzca una acción correspondiente, haga clic en Ninguno.
- Para crear un hipervínculo, haga clic en Hipervínculo a y después seleccione el destino del hipervínculo (por ejemplo, la diapositiva siguiente, la diapositiva anterior, la última diapositiva u otra presentación de PowerPoint) a la que desea que se dirija la acción del hipervínculo.
- Para vincular un archivo creado por otro programa, como un archivo de Microsoft Office Word o de Microsoft Office Excel, en la lista Hipervínculo a, haga clic en Otro archivo.
- Para ejecutar un programa, haga clic en Ejecutar programa y en Examinar y, a continuación, busque el programa que desee ejecutar.
- Para ejecutar una macro, haga clic en Ejecutar macro y seleccione la macro que desee ejecutar.NOTAS:
- Los valores de configuración de Ejecutar macro únicamente están disponibles si la presentación contiene una macro.
- Al guardar la presentación, debe guardarla como Presentación con diapositivas de PowerPoint habilitada para macros.
- Para más información sobre las macros, vea Ejecutar una macro.
- Si desea que la forma elegida como botón de acción realice una acción, haga clic en Acción de objeto y después seleccione la acción que desea que realice.NOTA: Los valores de configuración de Acción de objeto únicamente están disponibles si la presentación contiene un objeto OLE.
- Para reproducir un sonido, active la casilla Reproducir sonido y luego seleccione el sonido que desee reproducir.
- Haga clic en Aceptar.
Agregar una imagen y asignarle una acción
- En la pestaña Insertar, en el grupo Ilustraciones, haga clic en Imagen. Si desea agregar una pieza de SmartArt, haga clic en SmartArt
- En el cuadro de diálogo Insertar imagen, busque la imagen que desee agregar y después haga clic en Insertar.NOTA: Para los elementos gráficos SmartArt, solo puede asignar una acción para el texto de las formas, pero no a las formas individuales en un elemento gráfico SmartArt.
- Haga clic en la imagen que agregó y después en la pestaña Insertar, en el grupo Vínculos, haga clic en Acción.
- En el cuadro Configuración de la acción, siga uno de estos procedimientos:
- Para elegir el comportamiento de la imagen cuando se hace clic en ella en la Vista de presentación, haga clic en la pestaña Clic del ratón.
- Para elegir el comportamiento de la imagen cuando se mueve el puntero sobre ella en la Vista de presentación, haga clic en la pestaña Pasar el ratón.
- Para elegir la acción que se producirá cuando haga clic o mueva el puntero sobre la imagen, siga uno de estos procedimientos:
- Para usar la forma sin que se produzca una acción correspondiente, haga clic en Ninguno.
- Para crear un hipervínculo, haga clic en Hipervínculo a y después seleccione el destino del hipervínculo (por ejemplo, la diapositiva siguiente, la diapositiva anterior, la última diapositiva u otra presentación de PowerPoint) a la que desea que se dirija la acción del hipervínculo.
- Para vincular un archivo creado por otro programa, como un archivo de Microsoft Office Word o de Microsoft Office Excel, en la lista Hipervínculo a, haga clic en Otro archivo.
- Para ejecutar un programa, haga clic en Ejecutar programa y en Examinar y, a continuación, busque el programa que desee ejecutar.
- Para ejecutar una macro, haga clic en Ejecutar macro y seleccione la macro que desee ejecutar.
- Si desea que la imagen o las imágenes prediseñadas realicen una acción diferente a la que aparece en la lista, haga clic en Acción de objeto y después seleccione la acción que desea que realice.NOTA: Los valores de configuración de Acción de objeto únicamente están disponibles si la presentación contiene un objeto OLE.
- Para reproducir un sonido, active la casilla Reproducir sonido y luego seleccione el sonido que desee reproducir