Realizar la siguiente actividad en el blog:
-Definición de power point 2010, colocar una imagen de la pantalla.
-Link sobre tutorial o manual del power point.
pregunta:
1)¿Qué es una diapositiva?
2)¿Qué carateristicas debe tener una presentación ?
3)¿Cómo se pueden mejorar los titulos de una presentación?
4) ¿Se pueden agregar botones a una diapositiva?
5) ¿A que se le da el nombre de hipervinculo?
-Se trata de un software que permite realizar presentaciones a través de diapositivas. El programa contempla la posibilidad de utilizar texto, imágenes, música y animaciones.
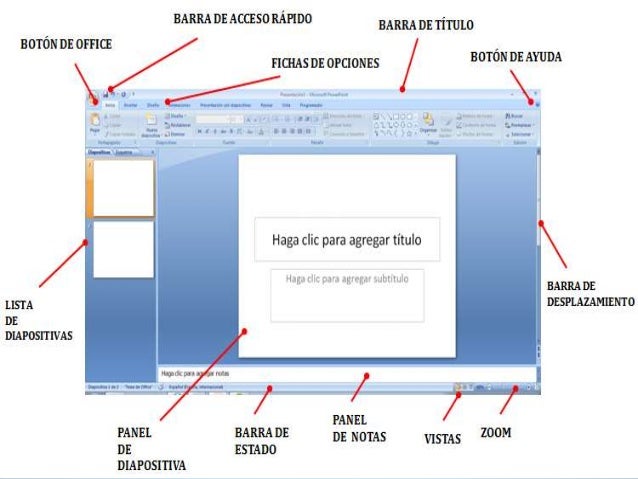
Respuestas:
1)
Las diapositivas son "las hojas" que tiene tu presentación. Contienen marcadores de posición, que son cuadros formados por bordes punteados. Éstos pueden contener muchos elementos diferentes, incluyendo texto, imágenes, gráficos y más.
2)
- Utlización de plantillas determinadas y personalizadas por los usuarios.
- Creación de textos con distintos tipos de formato y colores a elegir.
- Inserción de imágenes atractivas y posibilidad de insertar texto en ellas.
- Animaciones de las diapositivas, imágenes, textos y objetos.
- Inserción de audio y música de forma intuitiva.
1. Un mensaje por diapositiva
El objetivo es que el público escuche lo que tengas que decir, no que esté leyendo parrafadas. Listas y párrafos interminables matan el interés.Pon un solo concepto por diapositiva. No mezcles temas. Escribe mensajes únicos, breves y de fácil comprensión.
Procura que cada frase tenga valor por sí sola, que sea una moraleja (en inglés, take-home message). Es más fácil mantener el interés del público si cada mensaje tiene fuerza por sí mismo.
2. Cuenta una historia de principio a final
Conecta las diapositivas entre ellas a través de un argumento; las narraciones mantienen el interés del espectador. Tus mensajes difícilmente tendrán fuerza si no están conectados.
Una imagen a pantalla completa al principio y al final de la presentación es un gran recurso para narrar su contenido, puesto que define el tono inicial de la presentación y la completa en un círculo armonioso.
3. Solo imágenes grandes y de alta calidad
Las imágenes cuentan más que mil palabras, pero solo si son buenas. Por buenas imágenes nos referimos a:
- Imágenes con resolución alta (mínimo 800×600)
- Formato PNG o JPG con poca compresión
- Sin marcas de agua ni textos impresos
Evita las imágenes incluidas en Powerpoint y los dibujitos de Office, dan un toque amateur a la presentación. Procura también que las imágenes sean de buen gusto y pertinentes con el tema que presentas y con la audiencia a la que te diriges.
4. No te pases con las animaciones y transiciones
4. No te pases con las animaciones y transiciones
Las animaciones están muy bien… en una película de Disney o un videojuego, no en una presentación. Texto y fotos haciendo piruetas o acercándose como naves espaciales enloquecidas solo hacen que la presentación se alargue inútilmente.
Si realmente quieres usar algunas animaciones porque piensas que son apropiadas, opta por efectos suaves, como Aparecer. Usa siempre los mismos efectos y transiciones para no molestar al público.
5. Contraste alto y fuentes simples
Lo más fácil de leer es letra negra sobre fondo blanco o letra blanca sobre fondo negro. No hay razones de peso para usar un esquema de colores diferente, a menos que quieras quemar la retina de tu público (para eso, nada como rojo sobre verde).
Usa fuentes sencillas, simples y bonitas, como Verdana, Calibri, Gills Sans, Tahoma. Son fuentes de tipo Sans Serif, sin decoraciones (serifas), pensadas para textos que van a mostrarse en pantalla.
6. Las listas numeradas captan más la atención
Los números establecen un orden y generan expectación: un vistazo a la lista y el público ya sabe de cuántas cosas vas a hablar. Las listas numeradas sugieren prioridad, calidad, importancia escalonada, competición. Generan una tensión positiva.
¿Qué lista te genera más interés, la de números o la de puntos?
Las listas de puntos o viñetas, en cambio, solo sugieren que se te ha roto el bote de las canicas. Las listas de puntos son aburridas porque los puntos no transmiten ninguna información.
7. Explica los acrónimos
A la gente le gusta poder pronunciar las palabras que ve. Aunque los acrónimos resultan tentadores por su escasa longitud, enfrían la relación con el público. Extiende el acrónimo siempre que te sea posible.
8. Escribe poco texto y sencillo
La gente ha venido a escuchar lo que dices, no a leer. El material que aparece en las diapositivas sirve únicamente para fijar la atención y para apoyar tus palabras. Todo lo demás debe ser impreso o eliminado (ver punto 9).
El léxico debe ser sencillo. El argot y los tecnicismos rara vez son necesarios. Abusar de expresiones arcaicas o cultas únicamente te hará parecer un pedante.
9. Haz una versión para pantalla y otra para imprimir
Una cosa es presentar en pantalla y otra muy distinta distribuir un documento impreso. Lo que hay en pantalla es demasiado pobre en contenido para ser disfrutado en el papel, y lo que está en el papel no puede mostrarse en la pantalla.
Usa las anotaciones para añadir información extra e imprime una versión PDF donde se vean las diapositivas junto con las anotaciones asociadas. Quien quiera tener las notas a mano, puede imprimirlas en papel.
10. Guárdalas siempre en formato compatible con TODO
Lo más embarazoso que puede ocurrir al hacer una presentación es que el archivo PPT o PPTX no se abra por un problema de incompatibilidad de versiones.
Guarda tu presentación en dos o tres formatos distintos si no sabes qué versión de Powerpoint está instalada allá donde vayas a presentar.
4)
Agregar un botón de acción
Se aplica a: PowerPoint 2016 PowerPoint 2013 PowerPoint 2010
IMPORTANTE: Este artículo se ha traducido con traducción automática; vea la declinación de responsabilidades. Para su referencia, puede encontrar la versión en inglés de este artículo aquí.
Los botones de acción son formas de botón integradas (que se encuentran en la galería de formas) que puede agregar a su presentación y después asignar una acción que se iniciará cuando haga clic con el ratón o cuando alguien pase el ratón por encima del botón. También puede asignar acciones a imágenes, o al texto de un elemento gráfico SmartArt. La idea es que al entregar una presentación, puede hacer clic o pasar el ratón sobre un botón de acción para:
- Ir a la siguiente diapositiva, a la diapositiva anterior, a la primera diapositiva, a la última diapositiva, a la diapositiva visitada más recientemente, a un número de diapositiva determinado, a una presentación de Microsoft Office PowerPoint diferente, o a una página web.
- Ejecutar un programa
- Ejecutar una macro
- Reproducir un clip de audio
Algunos ejemplos de formas de botón de acción integradas que puede encontrar en la galería de formas incluyen flechas izquierda y derecha, símbolos comúnmente comprendidos para ir a la siguiente, anterior, primera y última diapositiva, para reproducir vídeos o piezas sonoras, etc.

Agregar un botón de acción y asignar una acción
- En el grupo Ilustraciones de la pestaña Insertar, haga clic en Formas y, a continuación, en Botones de acción, haga clic en la forma de botón que desee agregar.
- Haga clic en una ubicación en la diapositiva y arrastre el puntero para dibujar la forma del botón.
- En el cuadro Configuración de la acción, siga uno de estos procedimientos:
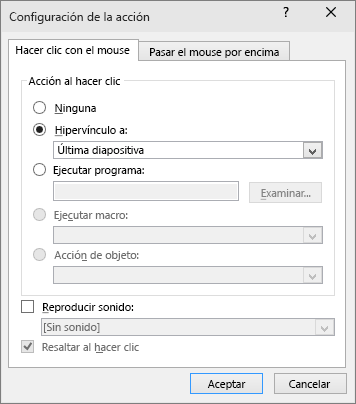
- Para elegir el comportamiento del botón de acción cuando se hace clic en él en la Vista de presentación, haga clic en la pestaña Clic del mouse.
- Para elegir el comportamiento del botón de acción cuando se mueve el puntero sobre él en la Vista de presentación, haga clic en la pestaña Pasar el mouse por encima.
- Para elegir la acción que se producirá cuando haga clic o mueva el puntero sobre el botón de acción, siga uno de estos procedimientos:
- Para usar la forma sin que se produzca una acción correspondiente, haga clic en Ninguno.
- Para crear un hipervínculo, haga clic en Hipervínculo a y después seleccione el destino del hipervínculo (por ejemplo, la diapositiva siguiente, la diapositiva anterior, la última diapositiva u otra presentación de PowerPoint) a la que desea que se dirija la acción del hipervínculo.
- Para vincular un archivo creado por otro programa, como un archivo de Microsoft Office Word o de Microsoft Office Excel, en la lista Hipervínculo a, haga clic en Otro archivo.
- Para ejecutar un programa, haga clic en Ejecutar programa y en Examinar y, a continuación, busque el programa que desee ejecutar.
- Para ejecutar una macro, haga clic en Ejecutar macro y seleccione la macro que desee ejecutar.NOTAS:
- Los valores de configuración de Ejecutar macro únicamente están disponibles si la presentación contiene una macro.
- Al guardar la presentación, debe guardarla como Presentación con diapositivas de PowerPoint habilitada para macros.
- Para más información sobre las macros, vea Ejecutar una macro.
- Si desea que la forma elegida como botón de acción realice una acción, haga clic en Acción de objeto y después seleccione la acción que desea que realice.NOTA: Los valores de configuración de Acción de objeto únicamente están disponibles si la presentación contiene un objeto OLE.
- Para reproducir un sonido, active la casilla Reproducir sonido y luego seleccione el sonido que desee reproducir.
- Haga clic en Aceptar.
Agregar una imagen y asignarle una acción
- En la pestaña Insertar, en el grupo Ilustraciones, haga clic en Imagen. Si desea agregar una pieza de SmartArt, haga clic en SmartArt
- En el cuadro de diálogo Insertar imagen, busque la imagen que desee agregar y después haga clic en Insertar.NOTA: Para los elementos gráficos SmartArt, solo puede asignar una acción para el texto de las formas, pero no a las formas individuales en un elemento gráfico SmartArt.
- Haga clic en la imagen que agregó y después en la pestaña Insertar, en el grupo Vínculos, haga clic en Acción.
- En el cuadro Configuración de la acción, siga uno de estos procedimientos:
- Para elegir el comportamiento de la imagen cuando se hace clic en ella en la Vista de presentación, haga clic en la pestaña Clic del ratón.
- Para elegir el comportamiento de la imagen cuando se mueve el puntero sobre ella en la Vista de presentación, haga clic en la pestaña Pasar el ratón.
- Para elegir la acción que se producirá cuando haga clic o mueva el puntero sobre la imagen, siga uno de estos procedimientos:
- Para usar la forma sin que se produzca una acción correspondiente, haga clic en Ninguno.
- Para crear un hipervínculo, haga clic en Hipervínculo a y después seleccione el destino del hipervínculo (por ejemplo, la diapositiva siguiente, la diapositiva anterior, la última diapositiva u otra presentación de PowerPoint) a la que desea que se dirija la acción del hipervínculo.
- Para vincular un archivo creado por otro programa, como un archivo de Microsoft Office Word o de Microsoft Office Excel, en la lista Hipervínculo a, haga clic en Otro archivo.
- Para ejecutar un programa, haga clic en Ejecutar programa y en Examinar y, a continuación, busque el programa que desee ejecutar.
- Para ejecutar una macro, haga clic en Ejecutar macro y seleccione la macro que desee ejecutar.
- Si desea que la imagen o las imágenes prediseñadas realicen una acción diferente a la que aparece en la lista, haga clic en Acción de objeto y después seleccione la acción que desea que realice.NOTA: Los valores de configuración de Acción de objeto únicamente están disponibles si la presentación contiene un objeto OLE.
- Para reproducir un sonido, active la casilla Reproducir sonido y luego seleccione el sonido que desee reproducir
5)Un hipervínculo es un enlace, normalmente entre dos páginas web de un mismo sitio, pero un enlace también puede apuntar a una página de otro sitio web, a un fichero, a una imagen, etc. Para navegar al destino al que apunta el enlace, hemos de hacer clic sobre él.
No hay comentarios:
Publicar un comentario